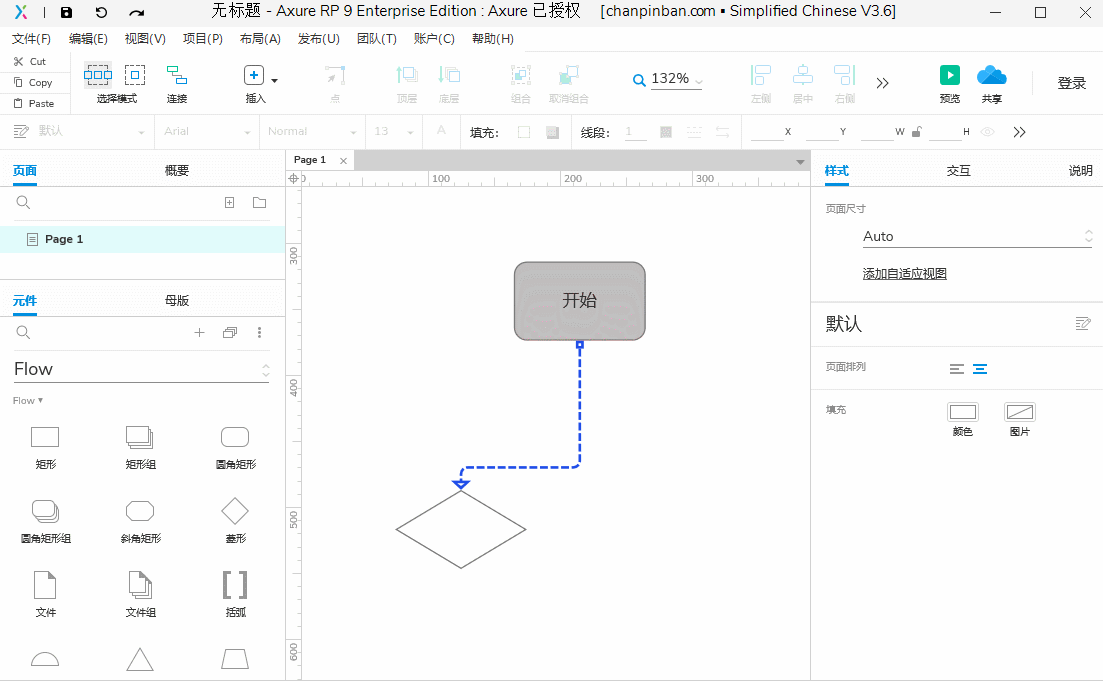Axure RP-流程图操作
 很多朋友都使用过Word, PowerPoint及Visio等画过流程图,感觉使用和安装都非常麻烦。其实用axure软件,画一张流程图则非常简单,3-5非常就能学会(前提是在掌握前一章《axure-流程图形状》哦,在掌握流程图各个形状元素的作用之后,画图则会事半功倍!)
很多朋友都使用过Word, PowerPoint及Visio等画过流程图,感觉使用和安装都非常麻烦。其实用axure软件,画一张流程图则非常简单,3-5非常就能学会(前提是在掌握前一章《axure-流程图形状》哦,在掌握流程图各个形状元素的作用之后,画图则会事半功倍!)
流程图绘制操作步骤分解
1、打开axure软件(小编使用的是axure rp9,仅做参考),新建画布
2、将元件库切换到flow,我们可以看到左侧面板中华流程图的各个图形元素

3、根据你的思路,选择你需要的图形,选中图形,拖拽至右侧画布中
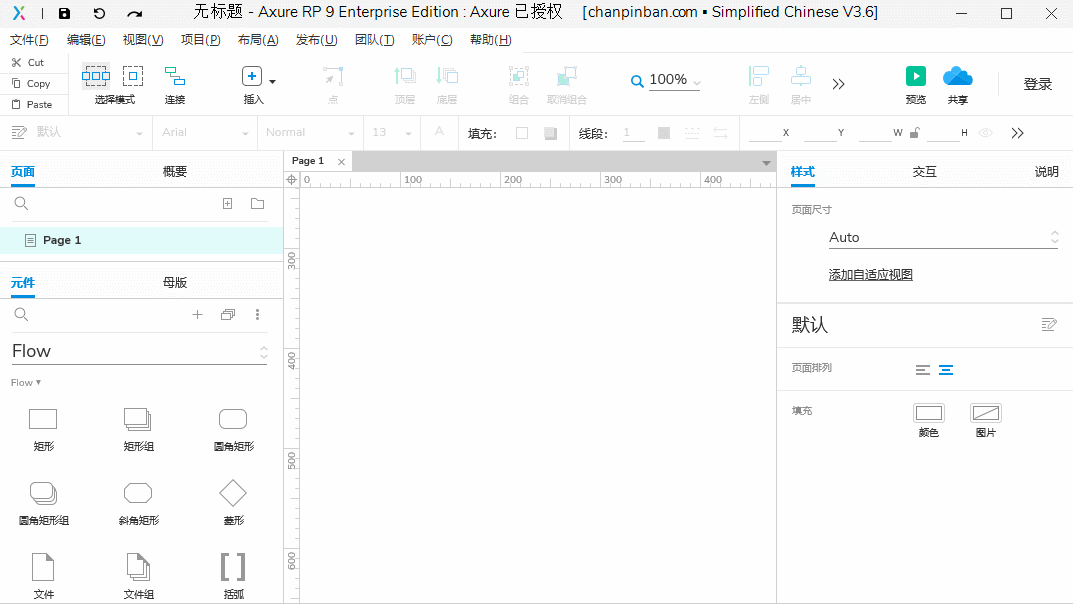
4、点击软件左上角【连接】标志,这时候我们可以发现,当鼠标移动并悬浮在矩形上方,可以看到矩形边框上的四个连点。然后在形状的连点部位用鼠标拖拽一条线把两个形状连接起来。

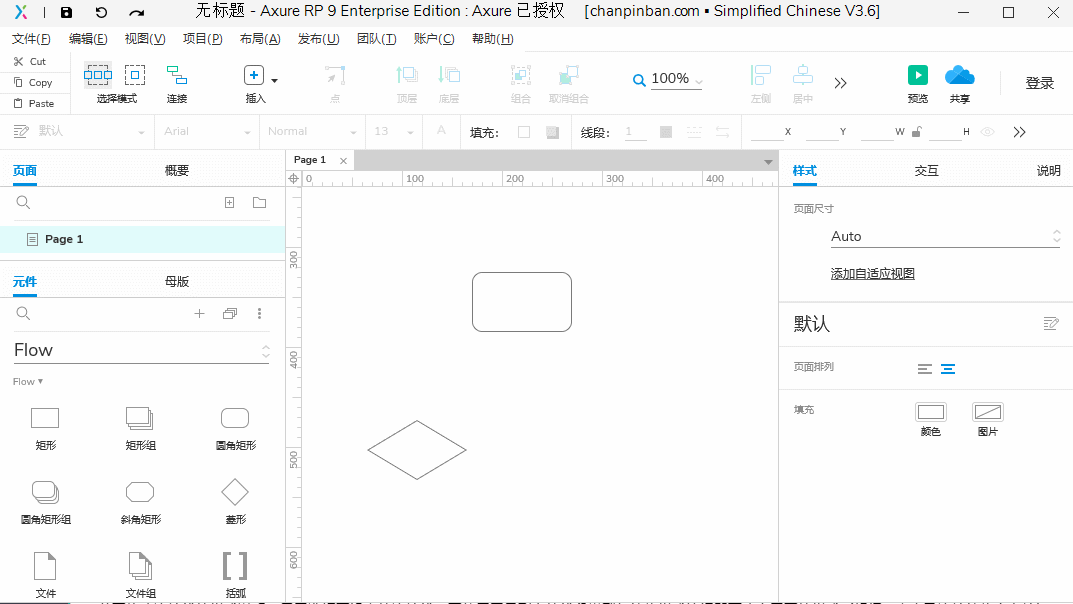
5、若要修改连接线的样式说明,只需选好要设定的连接线,再使用工具列上的线段类型与箭头样式按钮即可改变需要的样式(粗细、虚实及连接箭头方向等)。

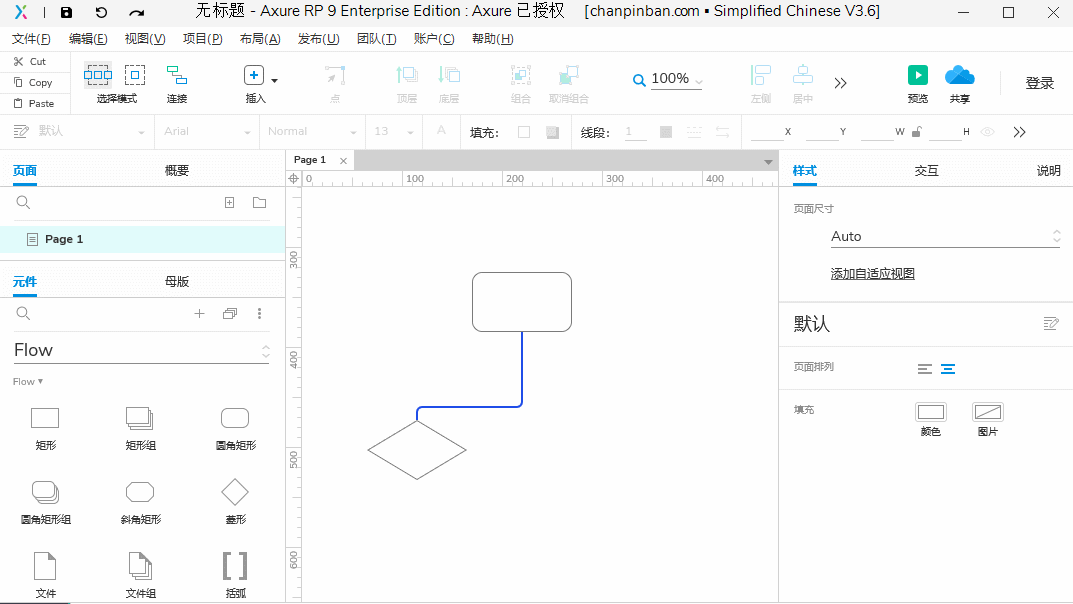
6、双击形状可以编辑文本。文本框和形状是一体的,移动形状时,文本框不会分开。这点比PowerPoint的形状好用很多。

7、移动形状的过程中,红色参考线将帮助你更加准确的定位形状的位置。
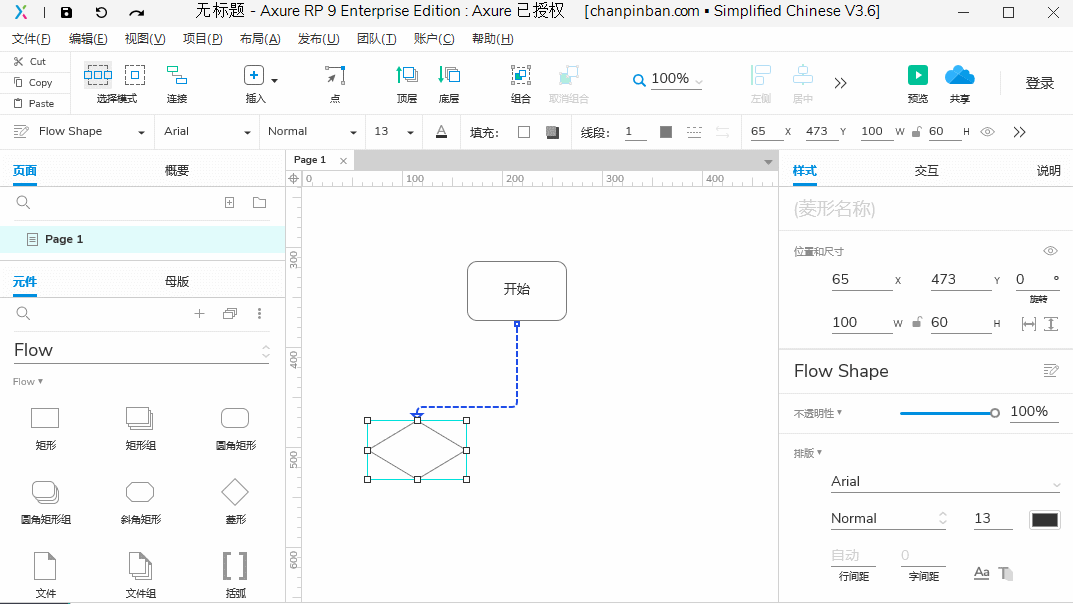
8、根据需要,还可改变流程图图形的填充颜色、边框颜色、边框线宽。

9、最后一步,当流程图绘制完成之后,可以选择输出称图片或者网页
(1)输出成图片:选择文件 >导出为图片,就可以单独把这页流程图转成图片。
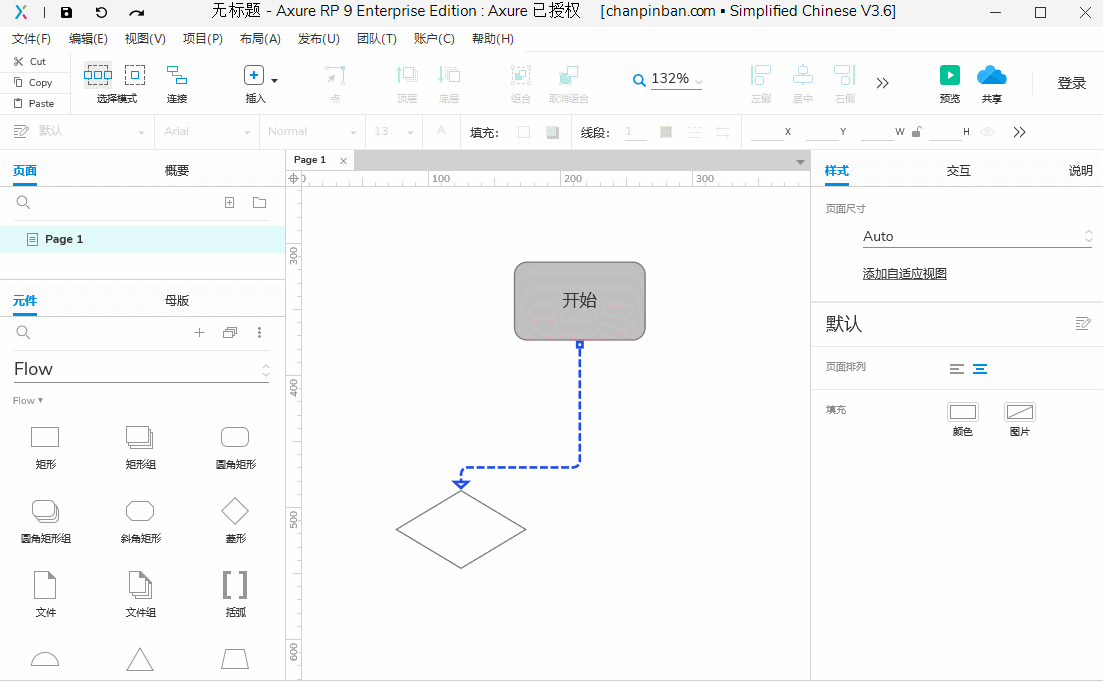
(2)如果想把流程图放到Powerpoint或Word文件,可以直接全选整个 Axure RP流程图,以复制/粘贴的方式贴到Powerpoint或Word文件中。