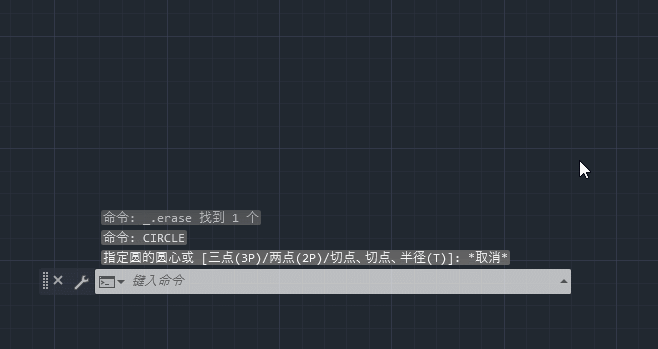AutoCAD-圆
 此章节主要内容是教大家如何创建基本几何对象,例如直线、多段线、圆和图案填充区域。你可以在Autocad中创建许多不同类型的几何对象,但对于大多数二维图形,新手在学习软件期间只需知道其中几个几何对象即可。
此章节主要内容是教大家如何创建基本几何对象,例如直线、多段线、圆和图案填充区域。你可以在Autocad中创建许多不同类型的几何对象,但对于大多数二维图形,新手在学习软件期间只需知道其中几个几何对象即可。
CAD画圆方法
若要绘制圆,请单击“圆”工具,及之后需要您指定中心点和半径

在“圆”工具的下拉菜单中提供了绘制圆的6种方法:

1.通过确定圆心位置,和半径长度绘制圆
此方法一般是单击“圆”工具之后默认的选项,也就是第一个(圆心,半径),如下图:

首先,单击“圆”工具;
其次,指定圆心位置(可以是任意位置,也可以是指定坐标,例如0,0);
然后,和绘制直线方法1一样,在输入框中输入半径长度,按Enter或者空格键完成绘制。完整操作步骤参考图如下:

2.通过确定圆心位置,和直径长度绘制圆
首先,鼠标单击“圆”,选择下拉菜单第二选项(圆心,直径);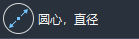
其次,指定圆心位置(可以是任意位置,也可以是指定坐标,例如0,0);
然后,和绘制直线方法1一样,在输入框中输入半径长度,最后按Enter或者空格键完成绘制。完整操作步骤参考图如下:

3.通过直径的两个端点创建圆
首先,鼠标单击“圆”,选择下拉菜单中的第三项(两点)
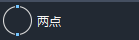
其次,指定直径的第一个端点
然后,输入直径的长度,最后按Enter或者空格键完成圆的绘制。完整操作步骤参考图如下:

4.通过圆周上的三个点绘制演圆
首先,鼠标单击“圆”,在下拉菜单中选择第四项(三点)
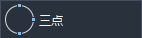
其次,在绘图区域单击任意处,或输入坐标(0,0),来指定圆周上的第一个点
然后,拖动鼠标,在绘图区域任意处点击鼠标左键,确定圆周的第二个点
再次拖动鼠标,在另外一个任意位置处,也就是第三点,单击鼠标左键,完成圆的绘制。完整操作步骤参考图如下:
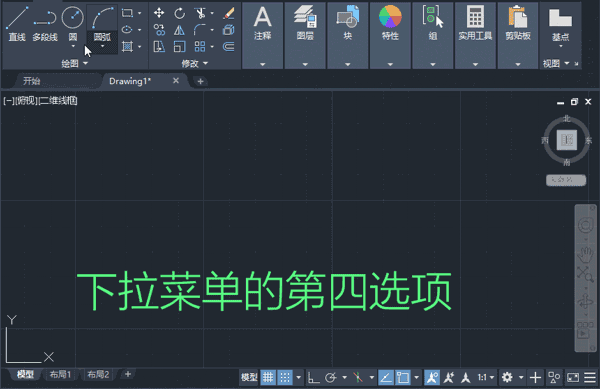
5.以指定半径绘制相切于两个对象的圆
首先,绘制一个直角;(如何在CAD中绘制直角,点击《几何图形-直线》这一小节内容学习)
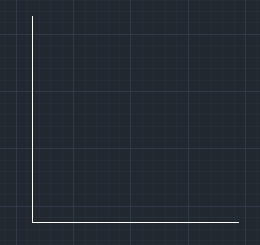
其次,鼠标单击“圆”,选择下拉菜单中的第五项(相切,相切,半径)

然后,准备确定第一个切点:把鼠标移动到直角的其中一条直线上,这时我们可以看到一个绿色的切点光标显现出来,鼠标顺着这条线的方向移动,绿色切点光标也跟着移动,我们点击直线上的任意位置,确定第一个切点(找不到绿色切点光标?点击《对象捕捉》这一章内容学习)
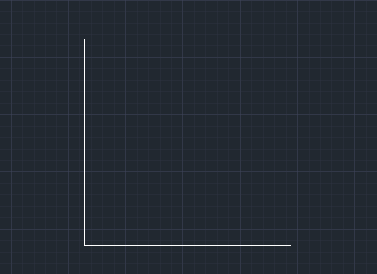
接着,准备确定第二个切点,和上一步步骤一样,在另外一条直线上点击任意处以确定第二个切点;
输入圆的半径长度数值,按Enter或者空格键完成圆的绘制。完整操作步骤参考图如下:
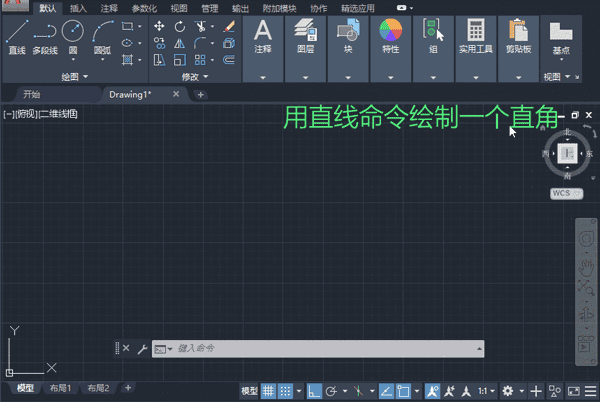
6.通过三个相切点绘制圆
首先,绘制三条角度各不相同的直线(如何绘制有角度的直线?请点击《几何图形-直线》这一节内容学习)
其次,鼠标单击“圆”,选择下拉菜单中的第六项(相切,相切,相切)
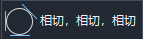
然后,分别在这三条直线上的任意位置处确定三个切点。当确定最后一个切点之后,相切于这三条直线的圆就会自动绘制出来。完整操作步骤参考图如下:

7.通过命令绘制圆
通过在“命令窗口”中输入“CIRCLE”(大小写都可)或者遏制输入“C”(大小写都可)完整操作步骤参考图如下: