AutoCAD-工作界面说明
关键词摘要:"软件学习"、"自学教程"
 CAD(Computer Aided Design)是指计算机辅助设计,是计算机技术的一个重要的应用领域。AutoCAD是一款自动计算机辅助设计软件,是美国Autodesk公司为计算机上应用CAD技术。
CAD(Computer Aided Design)是指计算机辅助设计,是计算机技术的一个重要的应用领域。AutoCAD是一款自动计算机辅助设计软件,是美国Autodesk公司为计算机上应用CAD技术。
概述
CAD(Computer Aided Design)是指计算机辅助设计,是计算机技术的一个重要的应用领域。AutoCAD是一款自动计算机辅助设计软件,是美国Autodesk公司为计算机上应用CAD技术。
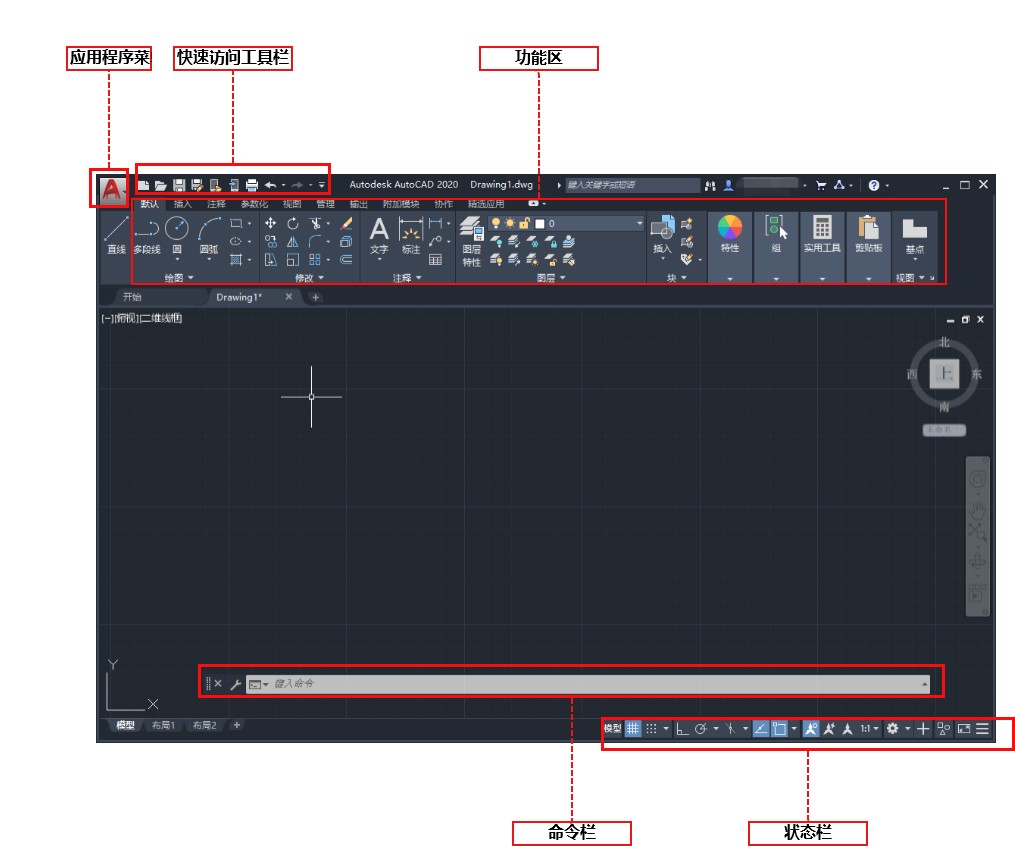
AutoCAD2020——界面说明
关于【应用程序菜单】
用于访问“应用程序”菜单中的常用工具以启动或发布文件。
单击“应用程序”按钮 ,以执行以下操作:
,以执行以下操作:
1.创建、打开或保存文件;
2.核查、修复和清除文件;
3.打印或发布文件;
4.访问“选项”对话框;
5.关闭应用程序;
注: 也可以通过双击“应用程序”按钮关闭应用程序。
关于【快速访问工具栏】
使用“快速访问”工具栏显示经常使用的工具。
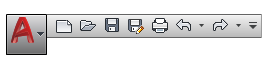
【查看放弃和重做历史记录 】与大多数程序一样,“快速访问”工具栏会显示用于放弃和重做对工作所做更改的选项。要放弃或重做不是最新的修改,请单击“放弃”或“重做”按钮右侧的下拉按钮。
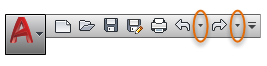
【添加命令和控件】通过单击指示的下拉按钮并单击下拉菜单中的选项,可轻松将常用工具添加到“快速访问”工具栏。
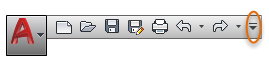
注: 要快速将功能区按钮添加到“快速访问”工具栏,请在功能区的任何按钮上单击鼠标右键,然后单击“添加到快速访问工具栏”。
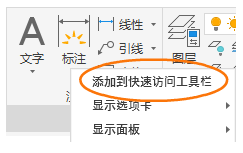
关于【功能区】
功能区按逻辑分组来进行工具排序。功能区由多个功能选项卡组成,每点击一个选项卡,下方则会对应展示出一个功能面板,面板包括了对创建和修改图形需要的工具。

【功能区选项卡和面板】功能区由一系列选项卡组成,这些选项卡被组织到面板,其中包含很多工具栏中可用的工具和控件。
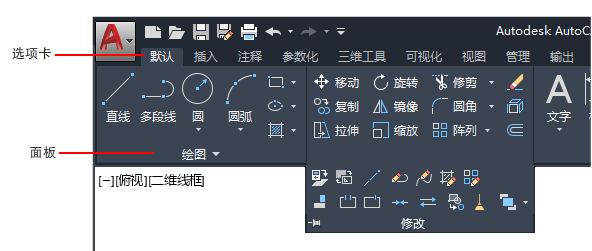
一些功能区面板提供了对与该面板相关的对话框的访问。要显示相关的对话框,请单击面板右下角处由箭头图标 表示的对话框启动器。
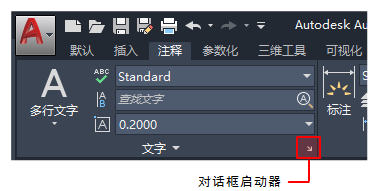
注:您可以控制显示哪些功能区选项卡和面板。在功能区上单击鼠标右键,然后单击或清除快捷菜单上列出的选项卡或面板的名称。如下图:显示和隐藏【默认选项卡】
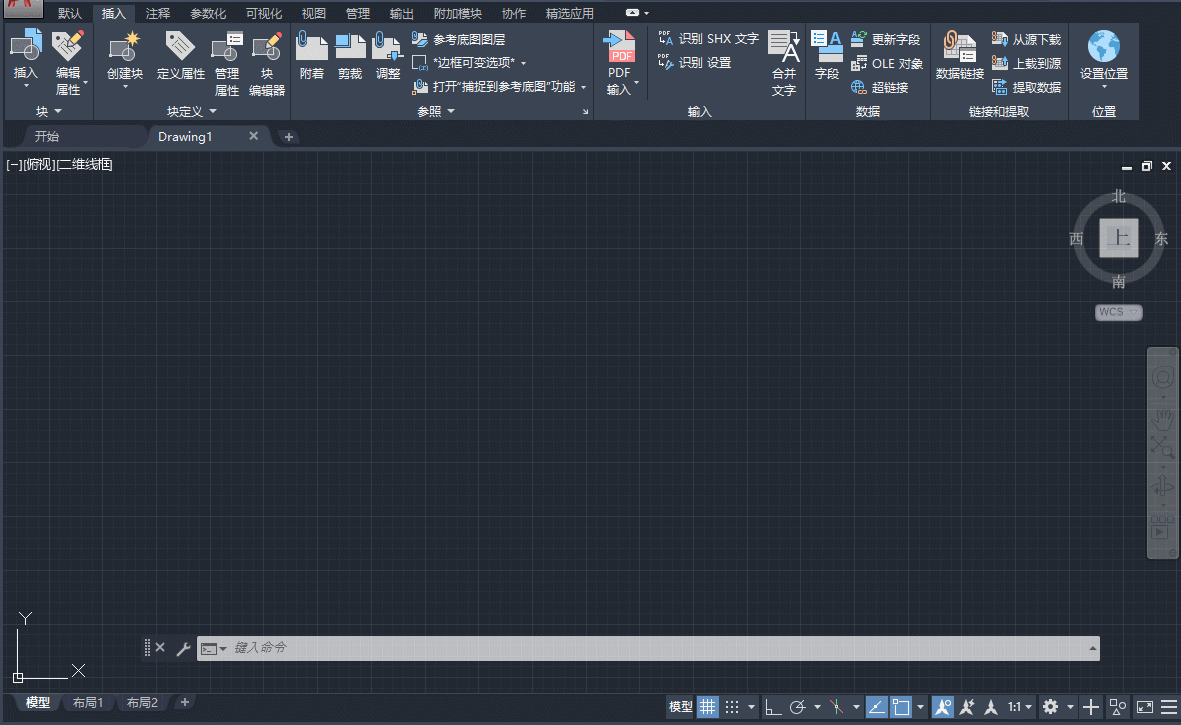
【浮动面板】您可以将面板从功能区选项卡中拉出,并放到绘图区域中或其他监视器上。浮动面板将一直处于打开状态(即使切换功能区选项卡),直到您将其放回到功能区。

【滑出式面板】如果您单击面板标题中间的箭头 ,面板将展开以显示其他工具和控件。默认情况下,当您单击其他面板时,滑出式面板将自动关闭。要使面板保持展开状态,请单击滑出式面板左下角的图钉图标 。
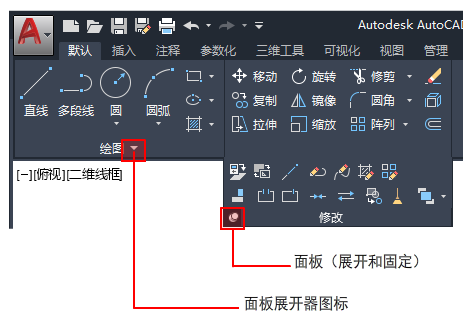
关于【命令栏】
程序的核心部分是“命令”窗口,它通常固定在应用程序窗口的底部。“命令”窗口可显示提示、选项和消息。

您可以直接在“命令”窗口中输入命令,而不使用功能区、工具栏和菜单。许多长期用户更喜欢使用此方法。
注:开始键入命令时,它会自动完成。当提供了多个可能的命令时(如下例所示),您可以通过单击或使用箭头键并按 Enter 键或空格键来进行选择。
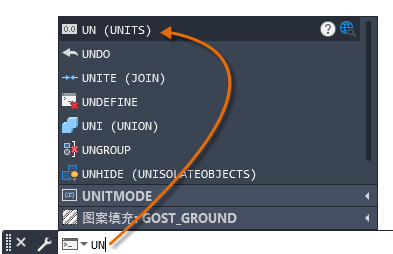
关于【状态栏】
名词解释:状态栏显示光标位置、绘图工具以及会影响绘图环境的工具。
状态栏提供对某些最常用的绘图工具的快速访问。您可以切换设置(例如,夹点、捕捉、极轴追踪和对象捕捉)。您也可以通过单击某些工具的下拉箭头,来访问它们的其他设置。
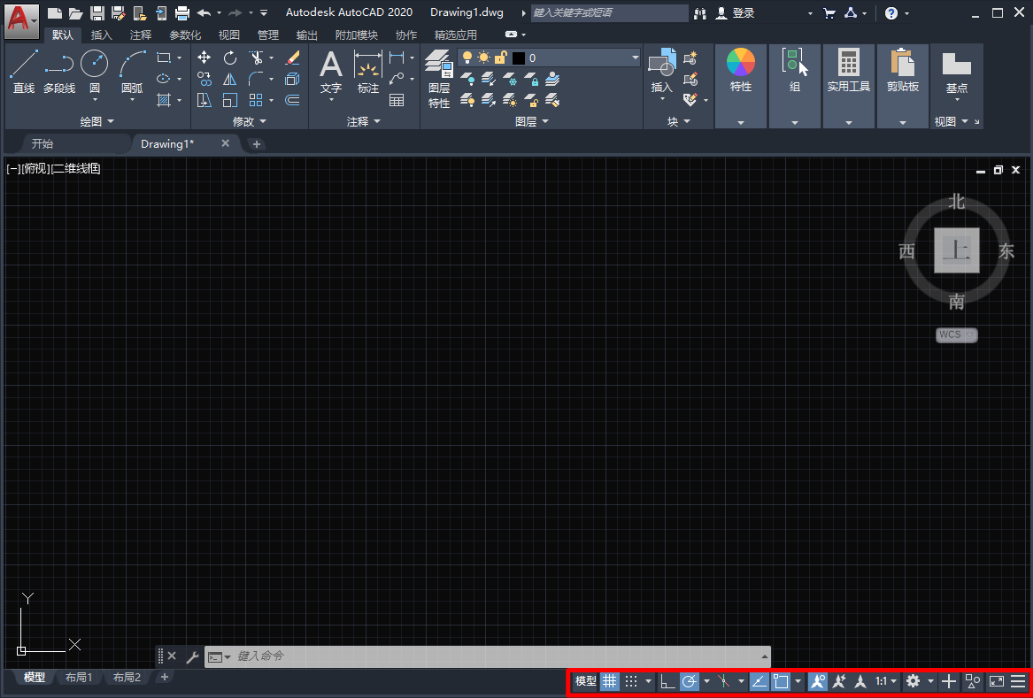
注: 默认情况下,不会显示所有工具,您可以通过状态栏上最右侧的按钮,选择您要从“自定义”菜单显示的工具。状态栏上显示的工具可能会发生变化,具体取决于当前的工作空间以及当前显示的是“模型”选项卡还是布局选项卡。

您还可以使用键盘上的功能键 (F1 - F12),切换其中某些设置。
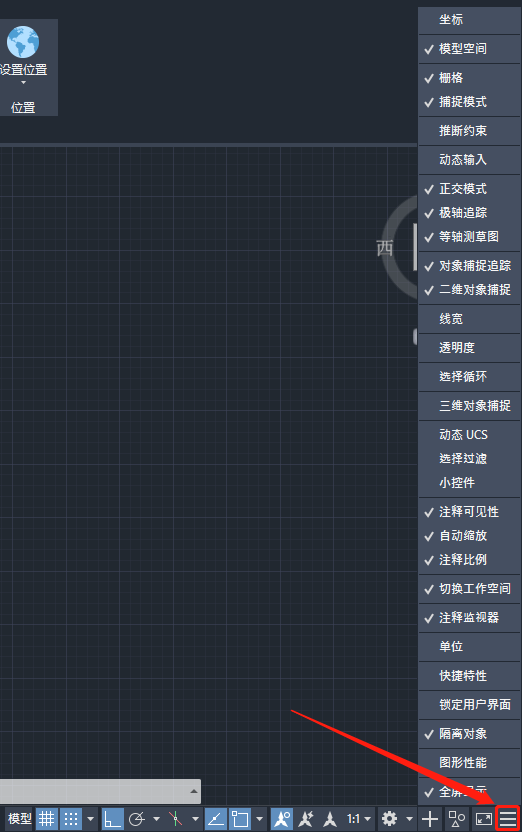
关于【快捷菜单】
名词解释:显示快速获取当前动作有关命令的快捷菜单。在屏幕的不同区域内单击鼠标右键时,可以显示快捷菜单。快捷菜单上通常包含以下选项:
1.重复执行输入的上一个命令;
2.取消当前命令;
3.显示用户最近输入的命令的列表;
4.剪切、复制以及从剪贴板粘贴;
5.选择其他命令选项;
6.显示对话框,例如“选项”或“自定义”;
7.放弃输入的上一个命令;
显示快捷菜单的步骤
在图形中的对象或区域、菜单中的按钮或功能区中单击鼠标右键。
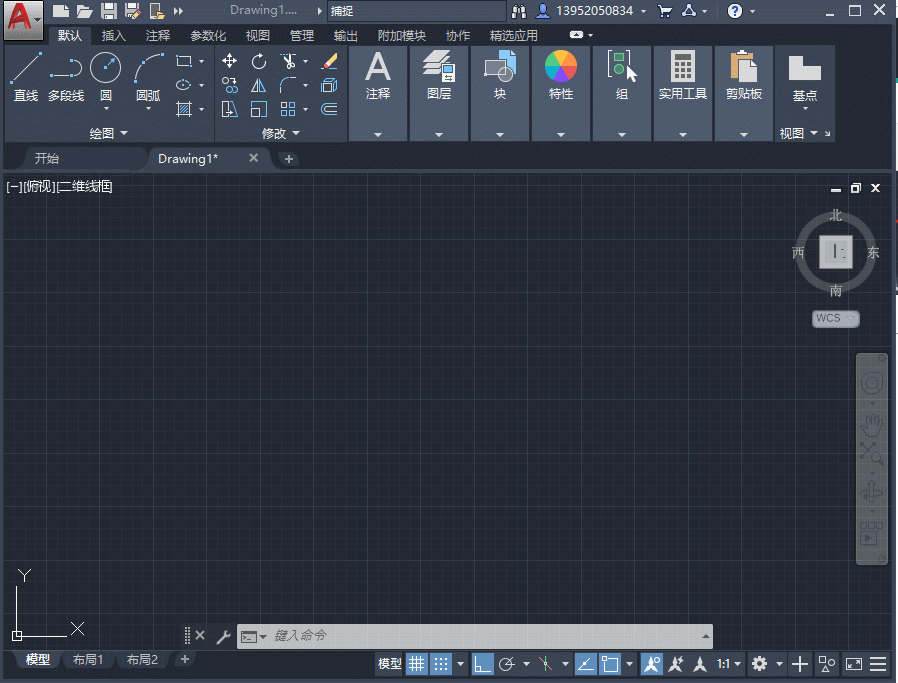
在绘图区域,单击鼠标右键
在某些定点设备上,可能需要按住相应的按钮。
注:显示与光标位置相关的快捷菜单。

