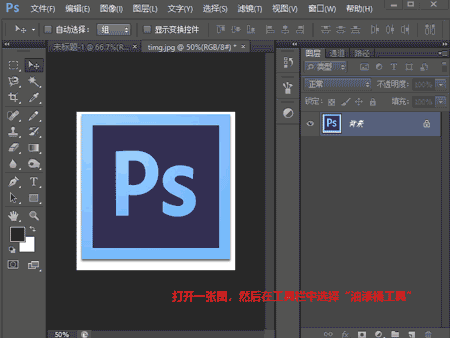Photoshop-填充工具
关键词摘要:"ps填充颜色"
 本章节将带大家学习PS中的填充工具,主要从这几个方面介绍:填充命令、油漆桶工具、渐变工具,下面一起开始学习吧!
本章节将带大家学习PS中的填充工具,主要从这几个方面介绍:填充命令、油漆桶工具、渐变工具,下面一起开始学习吧!
填充命令
【填充命令】Alt+Delete
【填充位置】前景色(背景色就是相当一张图片的底色,前景色就相当于在底色上作画的颜色。alt+delete填充前景色,ctrl+delete填充背景色)
【填充应用场景】
①选区。当用魔棒、选框、套索等选区工具,圈出一个区域,使用填充命令,可快速对此区域填充。选区填充效果参照下图:
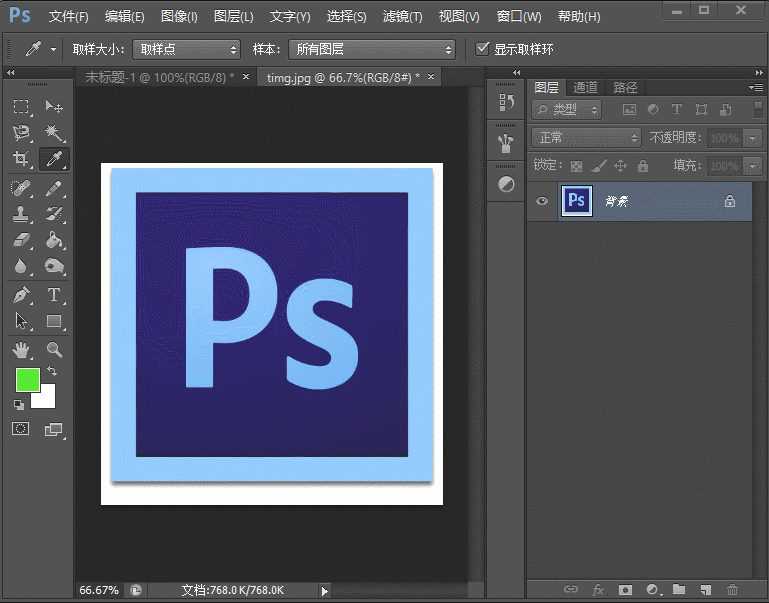
②图层。无论图层有无颜色,使用填充命令,将填充整片区域,覆盖原来的图像。填充效果如下图:
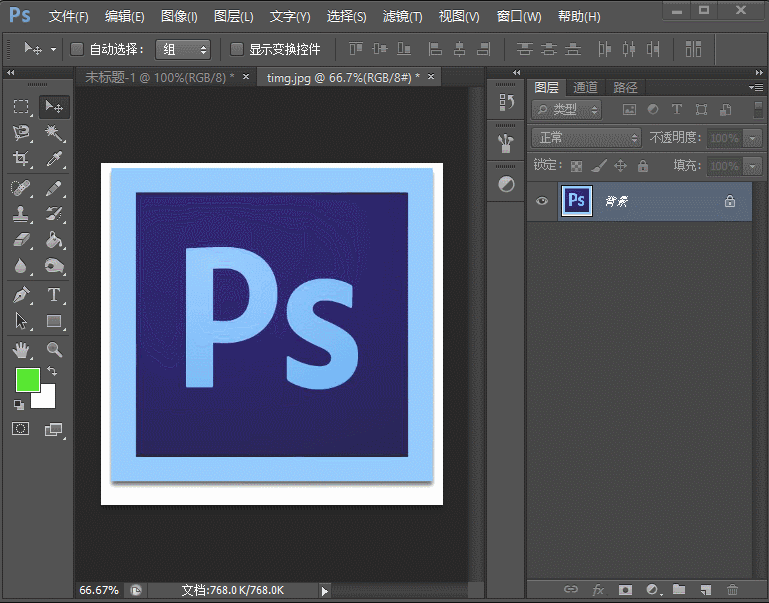
渐变工具
【快捷键】G 或者直接点击工具栏中的“渐变工具”选项;
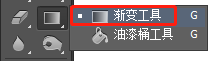
【使用技巧1】选取预设的渐变类型,渐变工具的用法是点线拖拽。
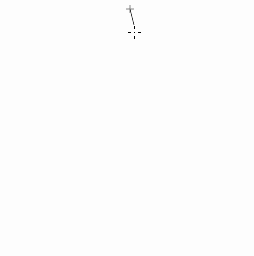
【使用技巧2】在使用渐变的时候可以结合Shift键,可以让渐变托拖拽线可以锁定渐变的方向,以保持水平、垂直还有45度角。
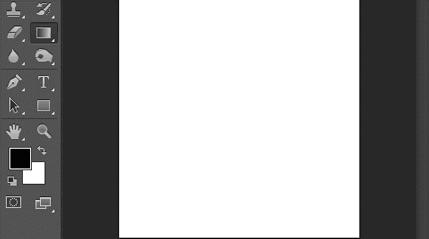
渐变工具实例操作
1、打开“渐变工具”选项,点击工具属性栏中的渐变编辑器,这时会弹出一个编辑框;
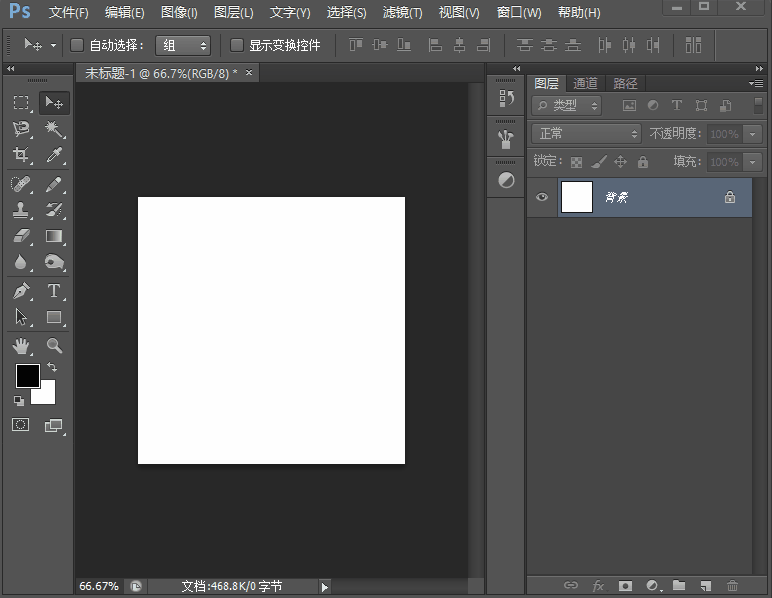
2、选择ps自带的16个渐变预设选项,或者用试色工具选区颜色、颜色渐变的排序,完成之后点击确定。
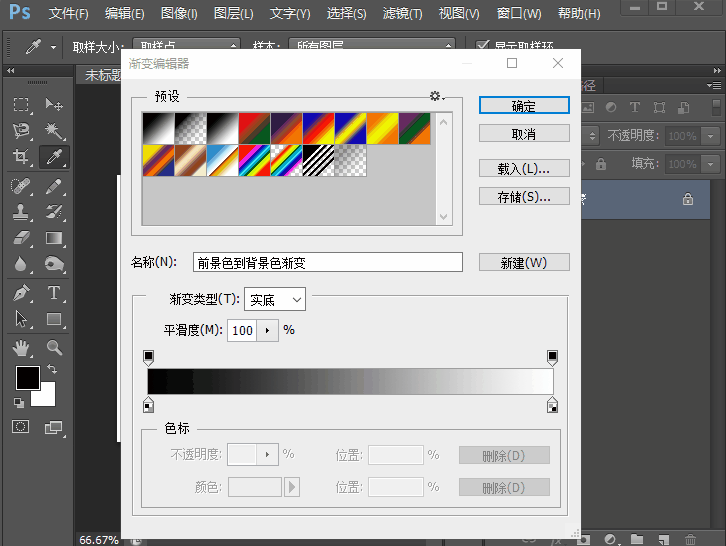
3、在在选区或者整个图层区域,用点线拖拽,默认渐变的样式是“线性渐变”
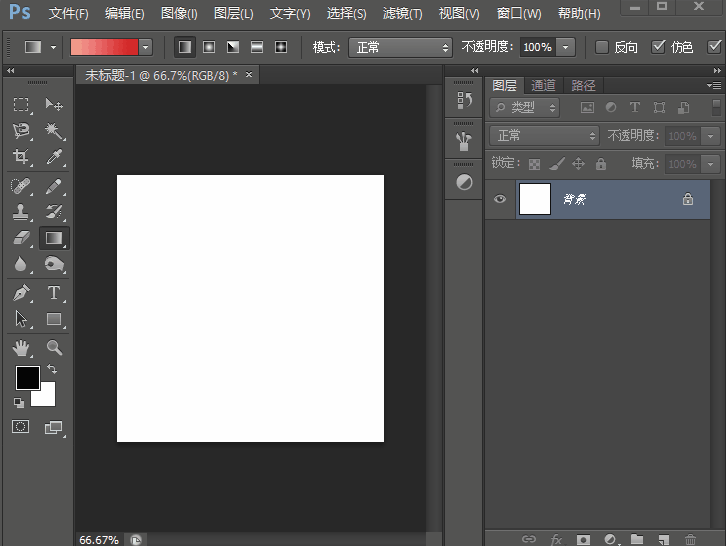
4、如果想更改渐变样式,可以工具属性栏中切换,渐变样式一共有5种:线性渐变、径向渐变、角度渐变、对称渐变与菱形渐变。下面是“菱形渐变”的效果:
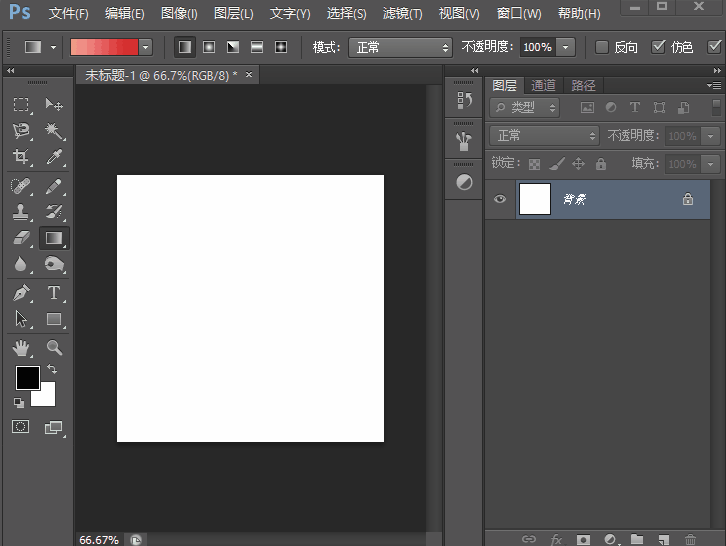
油漆桶工具
1、【快捷键】G
2、【填充位置】前景色
3、油漆桶工具主要是用来填充相近颜色的区域。
4、“不透明度”的数值主要是决定了填充的透明效果。
5、可以调整“容差”来设置填充的识别范围,容差值越大,那选择的范围就会越大,反之越小。
一般默认值为32。
6、打勾消除锯齿,那我们填充的颜色就不会包含锯齿。
7、打勾连续的,就会填充相连的颜色相近的区域。
油漆桶工具实例操作
1、打开一张图,然后在工具栏中选择“油漆桶工具”;
2、选取填充颜色,这里以绿色为例;
3、接下来要将图中的“ps”以及“图框边缘”,这两个颜色一致的区域,填充为绿色,所以,我们要把“连续的”去掉勾选,其他数值不变;
4、鼠标移动油漆桶光标至图中的“ps”颜色区域,右键单击鼠标,即所有的这种颜色区域都被填充为绿色了;
5、具体操作步骤请参照下面的动图演示: